1.0. 概要
IPAnalyzerが正常に起動すると、次のようなウィンドウが表示されます。このウィンドウから画像を読み込み、測定した回折パターンにマスク処理などを施して一次元プロファイルを計算したり、標準物質回折パターンを使って検出器の幾何学的なパラメータを最適化したりします。
このウィンドウは大きく分けて、
- ファイルメニュー (最上部)
- アクションメニュー (上部)
- 画像表示エリア (中央部)
- 画像情報表示/設定 (左部)
- ツールリスト (右部)
- 統計情報 (下部)
というパーツに分かれています。以下に、これらの詳細を記載します。
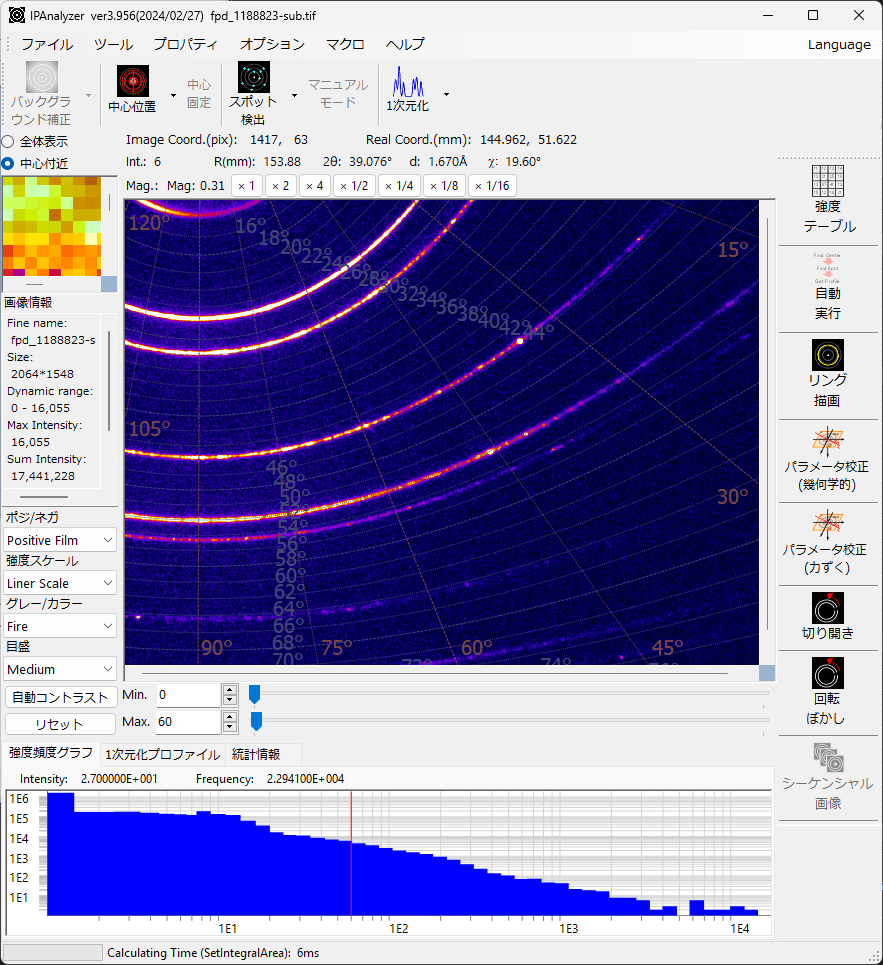
1.1. 画像表示エリア
画像を表示する領域です。ファイルメニューから、あるいはドラッグドロップ操作で画像を読み込んで下さい。
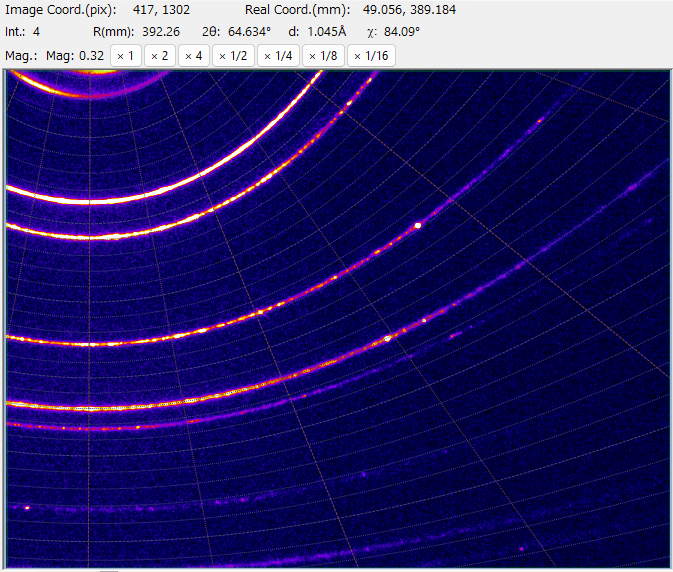
読み込んだ画像は、後述するカラースケールやコントラストによって見やすく調整してください。また、画像そのものが持つ輝度に加えて、以下のような半透明のフィルターが重ねて表示されます。
1.1.1. フィルター色
- 水色: 手動あるいは自動でマスクされたピクセル
- 緑色: 積算除外の画像端ピクセル
- 紫色: 積算対象範囲外領域
- 青色: 閾値強度以下のピクセル
- 赤色: 閾値強度以上のピクセル
これらは、後述するプロパティウィンドウの 「画像範囲の設定」 あるいは 「1次元化の条件」 から設定することが出来ます。
1.1.2.マウス操作
通常の画像表示時とマニュアルスポットモード時 (後述)でマウス動作が異なります。
通常時
- 左クリック(長押し): 選択したピクセル近辺でスポットの中心を検索し、その情報を表示します。
- 左ダブルクリック: Direct spot positionが更新されます。
- 右ドラッグ: 選択範囲を拡大します。
- 右クリック: 画像が縮小されます。
- CTRL+右ドラッグ: 黄色い枠が設定され、枠内の統計情報が画面下部に表示されます。詳しくは2.9.をご覧ください。
マニュアルスポットモード時
- 左クリック: 選択領域をマスクします。
- 右クリック: マスクされていた領域を削除します。
1.1.3. マウス位置情報 / 倍率設定
画像表示エリアの上部には、マウス位置の情報や、倍率設定ボタンが表示されます。

- Image Coord. (pix): 画像の左上端を原点としたときのピクセル座標
- Real Coord. (mm): ダイレクトスポットを原点としたときのマウスカーソル位置の座標が表示されます。
- Int.: マウスカーソル位置の強度が表示されます。
- R (mm): マウスカーソル位置のダイレクトスポットからの距離が表示されます。
- 2θ, d: マウスカーソル位置の散乱角とd値が表示されます。。波長やカメラ長などの情報を基に計算します。
- χ: マウスカーソル位置の方位角が表示されます。
- mag: 画像の倍率が表示されます。
- 倍率設定ボタン (×1, ×2, ×4 …): 画像の倍率を設定します。例えば ”×1” ボタンを押すと、いわゆるpixel by pixel になります。
1.2. 画像表示設定
1.2.1. 表示形式
画像エリアの左に表示されるコンボボックスから、画像の表示形式を選択します。
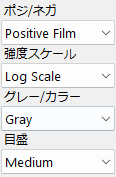
ポジ/ネガ
輝度をPositiveにするか、Negativeにするかを設定します。
強度
強度をLinear (線形)で表示するか、Log(対数)でするかを設定します。
グレー/カラー
輝度をどのような色で表示するかを設定します。”Gray”, “Cold-warm”, “Spectrum”, “Fire”の中から選択します。
目盛
画像中に目盛線を表示するか否かを設定します。目盛線の密度はFine, Medium, Coarseから選択します。さらに細かい設定は、プロパティの説明ページをご覧ください。
1.2.2. コントラスト

Min. / Max.
表示する輝度 (displayed value) の最小/最大値を設定します。直接数値を入力するか、スライドバーを動かして設定します。読み込んでいる画像の最小/最大値を超えて設定することは出来ません。
自動コントラスト
画像中の輝度の平均値と標準偏差から、表示する輝度の最小/最大値を自動で設定します。
リセット
表示する輝度の最小/最大値をリセットします。
1.3. サブ画像エリア/画像情報
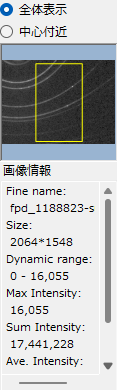
1.3.1. サブ画像エリア
画像の全体領域(Whole image)、あるいは中心近辺 (Near center)を表示します。ラジオボタンによって両者を切り替えることが出来ます。
1.3.2. 画像情報
画像のファイル名、サイズ、最大/最小/平均強度などの情報を表示します。読み込んだ画像ファイルが特別な情報を持っているときは、あわせて表示されます。
1.4. 下部エリア
1.4.1. Frequency of intensity
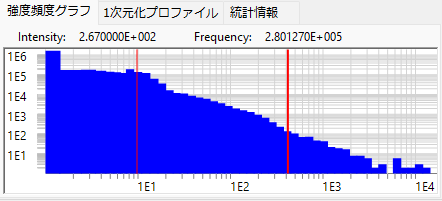
画像中の輝度の頻度図を表示します。縦軸、横軸はともに対数です。また、二本の赤い線は、表示する輝度(displayed value)の最小/最大値を示しています。マウスでドラッグすることもできます。
1.4.2. Converted profile
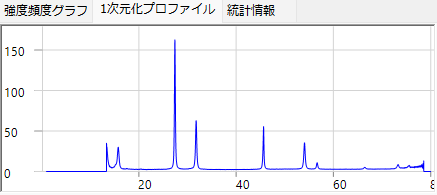
「1次元化」 をすると、計算されたプロファイルが表示されます。細かい解析作業は別途PDIndexer などのソフトを使ってください。
1.4.3. Statistical info.
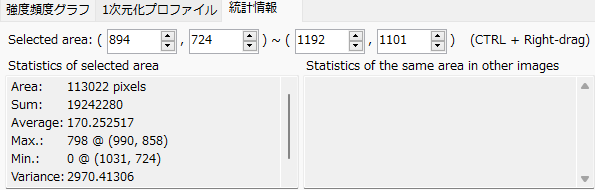
画像描画エリアでCTRLを押しながら右ドラッグをすると、黄色い領域が設定されます。このタブには、黄色い選択領域に関する統計情報が表示されます。
1.5. ファイルメニュー
1.5.1. ファイル
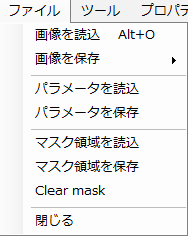
画像を読込
画像を読み込ます。対応画像形式は別途記載しています。
画像を保存
画像を保存します。以下のいずれかの形式を選択できます。
- As TIFF: TIFFフォーマットで保存します。ダイナミックレンジによって自動で8, 16, 32bit 深度のTIFF画像を生成します。コントラストやマスクエリアなどは無視されて、オリジナルのピクセル強度がそのまま保存されます。
- As PNG: PNGフォーマットで保存します。コントラストやマスクエリアなどを含め、“見たまま”の画像が保存されます。
- As IPA: IPAフォーマットで保存します。このオプションでは画像のゆがみを補正し、完全な正方形ピクセル画像を生成します。また波長やカメラ長などの情報も書き込まれます。
パラメータを読込/保存
波長やフィルム距離などのパラメータを読み込み/書き込みます。ファイルの拡張子は”prm”です。
マスク領域を読込/保存
積分除外領域(マスク領域)を読み込み/書き込みます。読み込み可能なマスクファイル(*.mas)は、現在表示中の画像と同じ解像度の場合のみです。
Clear mask
現在の積分除外領域(マスク領域)をクリアします。
閉じる
アプリケーションを終了します。
1.5.2. ツール
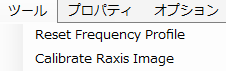
Reset Frequency Profile
画面下部に表示されている”Frequency Profile”をリセットします。
Calibrate RAxis image
未実装
1.5.3. プロパティ
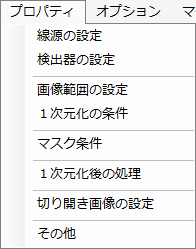
様々なプロパティの設定を行います。詳しくは 2. プロパティをご覧ください。
1.5.4. オプション
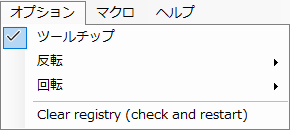
ツールチップ
チェックするとツールチップを表示します。
反転/回転
画像を左右/上下反転したり、回転したりします。
Clear regstry
レジストリを消去します。ソフトウェアの挙動がおかしかったら試してみて下さい。再起動が必要です。
1.5.5. マクロ
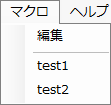
マクロを編集するウィンドウを開きます。すでにマクロが登録されている場合は、マクロ名が表示され、クリックするとそのマクロが実行されます。マクロについては、別ページをご覧ください。
1.5.6. ヘルプ
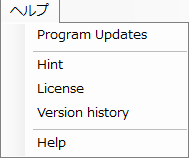
Program updates
新しいバージョンがリリースされているかをチェックし、リリースされている場合はアップデートを行います。
Hint
Deprecated.
Help
このページを表示します。
1.5.7. Language
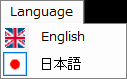
表示言語を切り替えます。現在は英語と日本語のみ対応しています。切り替え後は、再起動が必要です。
1.6. アクションメニュー

1.6.1. バックグラウンド
未実装
1.6.2. 中心位置

アイコンをクリックすると、現在のダイレクトスポット位置から設定範囲内で (デフォルトでは8 ピクセル)で2次元疑フォークト関数フィッティングを行います。アイコンの右の▽ボタンを押すと、中心位置の検索に関する設定画面が開きます。
1.6.3. スポット検出

大きなアイコンをクリックすると、回折スポットをマスク(積算対象から除外)します。アイコンの右の▽ボタンを押すと、以下のサブメニューが現れます。
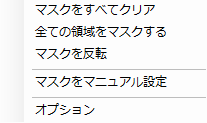
マスクをすべてクリア/ 全ての領域をマスク
全てのマスクを取り消す、あるいは全ての領域にマスクをかけます。
マスクを反転
マスクを反転します。
オプション
マスク条件に関するプロパティ画面が開きます。アイコンを押したときのスポット判定基準やマニュアルモードのときのマスクの大きさ/形状などを設定できます。
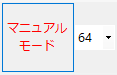
マニュアルモード
チェックするとマウスでスポットを選択することが出来ます。右の数値はマスクの半径を示しており、自由に変更することが出来ます。
1.6.4. Get profile

「一次元化」アイコンを押すと、読み込んだ画像から一次元化したプロファイルを計算します。その後の動作は プロパティの 「1次元化後の処理」 で設定できます。イコンの右の▽ボタンを押すと、以下のサブメニューが現れます。
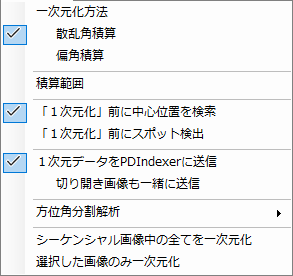
一次元化方法
「散乱角積算」 が選択されている場合はダイレクトスポットから同一散乱角にあるピクセルの強度をまとめて積算し、
「偏角積算」 が選択されている場合はダイレクトスポットから指定した角度(あるいは長さ)範囲の領域について、画面右方向をから時計回りに強度を積算します。
積算範囲
一次元化の積算対象範囲を設定する画面が開きます。
「1次元化」前に中心位置を検索/スポット検出
チェックされていると1次元化の前に、自動で 中心位置検索あるいはスポット検出を実行します。
1次元データをPDIndexerに送信
PDIndexerが同時に起動している場合、1次元データがクリップボードを介してPDIndexerに送信されます。切り開き画像がも一緒に送信することが出来ます (ただしデータ量が巨大になるので注意)。
方位角分割分析
配向性や応力評価のための方位角分割分析を実行します。このメニューをチェックした状態で 「1次元化」 アイコンをクリックすると、画像は方位角 (偏角) 方向に分割され、それぞれのセクターは独立に1次元化されます。その後、プロパティの 「1次元化後の処理」 で設定に従って、データが保存されるかPDIndexerに送信されます。
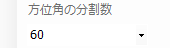
分割数は標準では 60 (すなわち6度刻み) になっていますが、自由な数値に変更することもできます。
シーケンシャル画像中の全てを1次元化/選択した画像のみ1次元化
読み込んでいるファイルがシーケンシャル画像 (一つのファイルに複数の画像が格納されている)である場合、全てを1次元化するか、選択した画像のみを1次元化するか、選択します。
1.7. ツールメニュー

1.7.1. 強度テーブル
廃止予定
1.7.2. 自動実行
特定のディレクトリを監視してファイルを自動で読み込む機能や、読み込み後に自動で1次元化などの処理を行う機能を提供します。別ページで詳しく説明します。
1.7.3. リング描画
別ページで詳しく説明します。
1.7.4. パラメータ校正 (幾何学的)
標準物質の回折パターンから、入射線の波長や検出器の幾何学配置を幾何学的計算によって構成する機能を提供します。別ページで詳しく説明します。
1.7.5. パラメータ校正 (力ずく)
標準物質の回折パターンから、入射線の波長や検出器の幾何学配置を力ずくの計算によって構成する機能を提供します。別ページで詳しく説明します。
1.7.6. 切り開き
切り開き画像を生成します。別ページで詳しく説明します。
1.7.7. 回転ぼかし
画像を方位角方向にぼかします。別ページで詳しく説明します。