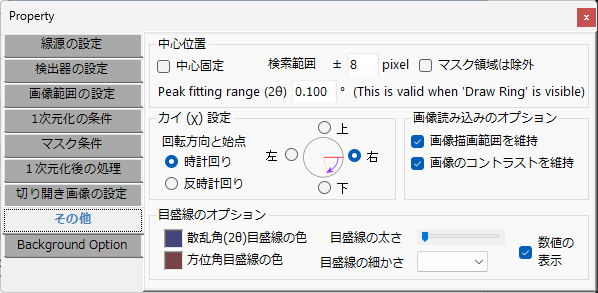2.0. 概要
プロパティウィンドウでは、入射線源や検出器の設定から、一次元化するためのパラメータ、一次元化後の動作など、様々な設定を行います。各設定項目は左のタブで選択します。
2.1. 線源の設定
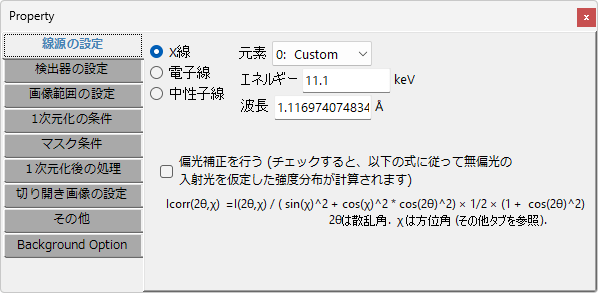
このタブでは、入射線の種類、エネルギーなどを設定します。
入射線源の種類とエネルギー
X線
管球線源の場合は元素と、遷移軌道(K線、L線など)を選択してください。波長とエネルギーは自動で入力されます。放射光が線源の場合は 0:Custom をえらび、適切な波長あるいはエネルギーを入力してください。
電子線
エネルギーあるいはを入力してください。エネルギーを入力した場合は相対論補正をした波長が自動で入力されます。
中性子線
エネルギーあるいは波長を入力してください。
偏光補正をおこなう
X線を選んだ場合のみ、有効に動作します。この機能は、入射X線が特定方向に直線偏向している場合、記載された式に従って、あたかも無偏光のX線を当てたかのような強度補正をおこないます。
放射光の場合X線は強く偏光していますので、チェックしておいた方が良いでしょう。また、検出器の置き方によって偏光方向が異なる可能性がありますので、その場合は「その他」のタブでχ (方位角)の始点を設定してください。
2.2. 検出器の設定
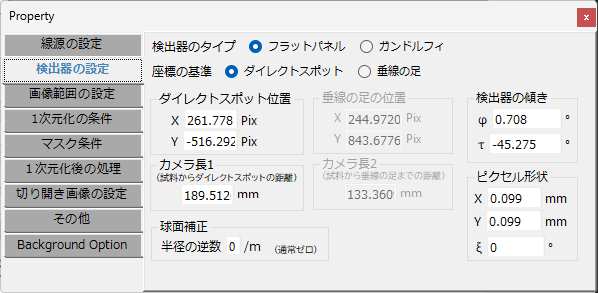
このタブでは、検出器のタイプや、検出器が試料や入射線に対して、どのような幾何学配置をしているかを設定します。
検出器のタイプ
検出器が、平面フラットパネル (Flat panel)であるか、円環上のガンドルフィカメラ (Gandolfi)であるかを選択します。
座標の基準
検出器の幾何学的配置を定義するにあたって、「ダイレクトスポット」 モードを用いるか、「垂線の足」 モードを用いるかを排他的に選択します。用語の定義はReciProと同一です。こちらのページも参考にしてください。
前者は、
- 入射ビームと検出器との交点の座標 (ダイレクトスポット位置)
- ダイレクトスポットとサンプルの距離 (カメラ長1)
によって、検出器の幾何学的配置を定義します。
後者は、
- 入試料から検出器におろした垂線の足の座標(垂線の足の位置)
- その垂線の長さ(カメラ長2)
によって、検出器の幾何学的配置を定義します。
ダイレクトスポットモードの時
ダイレクトスポット位置
ダイレクトスポットの位置を、ピクセル単位で指定します。ダイレクトスポットが画像中に写っている場合は、メインウィンドウの「中心位置」 ツールで取得することが出来ます。
カメラ長1
試料とダイレクトスポットとの距離をmm単位で指定します。
垂線の足モードの時
垂線の足の位置
試料から検出器におろした垂線の足の座標をピクセル単位で指定します。
カメラ長 2
試料から検出器におろした垂線の足までの長さを mm 単位で指定します。
検出器の傾き
検出器の傾きを設定します。Φ、τ の定義については、こちらのページを参考にしてください。
ピクセル形状
画像を構成するピクセルの大きさ (単位:mm)をおよび歪み角度を設定します。X, Y, ξ は次の図のように定義されます。
CCDやCMOS検出器を使用している場合は、ピクセル形状は半導体の製造プロセスによって制御されますから、X や Y の値はカタログ値をそのまま用いて下さい。また ξ の値はゼロで構いません。
イメージングプレート (IP) を用いている場合は、IP リーダーの経年変化によって X と Y の値が微妙にずれたり、 ξ の値がゼロでないという可能性があります。手動で求めるのは困難ですので、IPAnalyzer パラメータ校正ツールを使ってください。
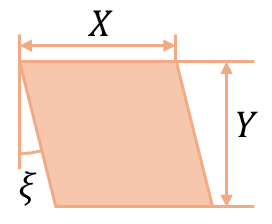
球面補正
検出器が球面上にたわんでいて補正が必要な場合のみ設定してください。
2.3. 画像範囲の設定
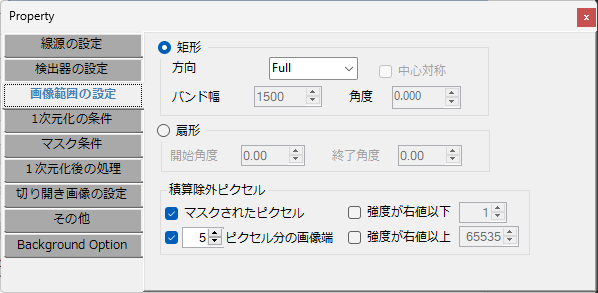
このタブでは、画像の計算対象領域を設定します。
矩形
IP画像中の積分する領域を矩形(長方形)で制限したい場合は、Rectangleラジオボタンを選択します。このモードでは積分範囲を矩形として設定します。矩形の大きさ、幅、角度などが入力出来ます。
方向
積分する矩形の方向を選択します。
バンド幅
「方向」でFull以外を選択したときの矩形の幅を選択/入力します。
中心対称
「方向」でFreeを選択したときに有効になります。チェックすると矩形を中心対称の形にします。
角度
「方向」でFreeを選択したときに有効になります。。矩形の方向を自由な方向に設定できます。
扇形
画像中の積分する領域を扇形で制限したい場合は、このボタンを選択します。角度は画面右方向が0°で時計回りに進みます。
開始/終了角度
扇形の開始/終了角を入力します。
積分除外ピクセル
上記の領域制限のほかに、計算から除外したいピクセルを設定することができます。
マスクされたピクセル
チェックされていると「スポット検出」あるいはマニュアルスポットモードで選択した 水色のピクセルを積分対象から除外します。
強度が右の値以上/以下
指定した強度以下(以上)のピクセル(青表示)を積分対象から除外します。
# ピクセル分の幅
画像の上下左右端から指定したピクセル数だけの領域を積分対象から除外します。
2.4. 1次元化の条件
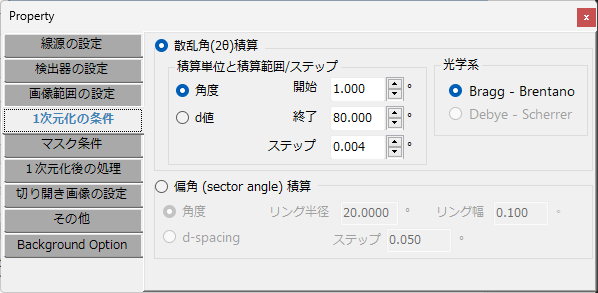
積分するプロファイルの開始/終了位置やそのステップなどを設定します。この設定にしたがって二次元回折パターンの1次元化が実行されます。
散乱角 (2θ) 積算
ここがチェックされているときは、中心から同心円に分布する強度を積算して、散乱角を横軸とした強度プロファイルを計算します。
角度/d値
横軸を回折角度(2θ) あるいはd値に設定します。
開始, 終了, ステップ
横軸に選んだ単位で開始、終了、ステップ幅を設定します。
偏角 (sector angle)
ここがチェックされているときは、「幅のあるリング型領域」 の周囲に沿って一次元化を行います。通常の散乱角測定とは全く異なる計算であることにご注意ください。このモードは、ひとつのデバイリングの円周方向に沿った強度分布を見たいときなどに使います。
角度/d値
「幅のあるリング型領域」 を定義する単位が、角度あるいはd値のどちらであるかを指定します。
リング半径/リング幅
リングの半径と幅を指定します。
ステップ
リングの円周方向を刻むステップを指定してください。右向きを0°として時計回りに設定したステップで強度分布を計算します。
光学系
- Bragg-Brentano: Bragg-Brentano光学系になるように強度を変換します。
- Debye-Scherrer: 未実装
2.5. マスク条件
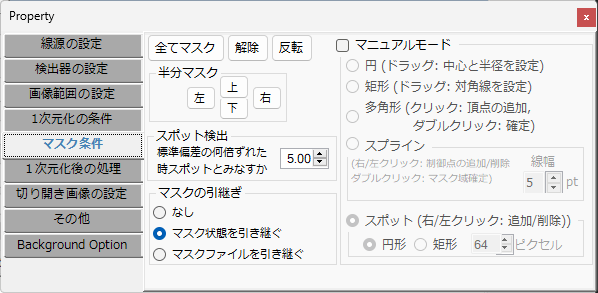
一定範囲へのマスクの適用や反転、スポット検出の精度、マスクの引継ぎ設定、マニュアルマスクモードの設定などを行います。
全てマスク/解除/反転 ボタン
全ピクセルに対してマスク、あるいは解除、あるいはマスク状態を反転します。
半分マスク
画像の上、下、左、右のいずれかの半分をマスクします。
スポット検出
メインウィンドウで「スポット検出」をおこなう際の閾値を指定します。
マスクの引継ぎ
「マスク状態を引き継ぐ」を選択した場合は、直前の画像で設定されていたマスク状態が新しい画像にも適用されます。
一方 「マスクファイルを引き継ぐ」 を選択した場合は、直前の画像で設定されていたマスク状態は破棄されますが、直前の画像でマスクファイルを読み込んでいた場合は、そのファイルが新しいファイルにも適用されます。
マニュアルモード
マニュアルモードをチェックすると、メインウィンドウの画像描画エリアをマウス操作することで様々な形状のマスクを設定することが出来ます。なお、以下の説明はマウスの左ボタンを使った時の説明に対応します。右ボタンで同様の操作を行うと、マスク領域を消去する動作となります。
円
メインウィンドウの画像描画エリアでマウスボタンをドラッグをすることで、円状の領域を指定しマスクすることができます。
矩形
マウスのドラッグ操作で矩形領域の対角線を指定し、その矩形内をマスクすることができます。
多角形
クリックで頂点を順に指定することで多角形を指定し、多角形内をマスクすることができます。最後の頂点を指定後、ダブルクリックで確定となります (ダブルクリックした点は頂点として追加されません)。
スプライン
クリックで制御点を順に指定することで、制御点を滑らかにつなぐ幅を持ったスプライン曲線が通る領域をマスクすることが出来ます。最後の制御点を指定後、ダブルクリックで確定となります (ダブルクリックした点は制御点として追加されません)。曲線の幅はピクセル単位で指定します。
スポット
大きさを指定した円形あるいは矩形の領域をマスクします。
2.6. 1次元化後の処理
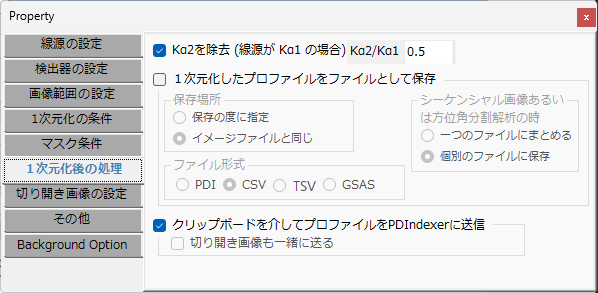
メインウィンドウで 「1次元化」 を実行した後、引き続きどのような動作を行うのかを設定します。
2.7. 切り開き画像の設定
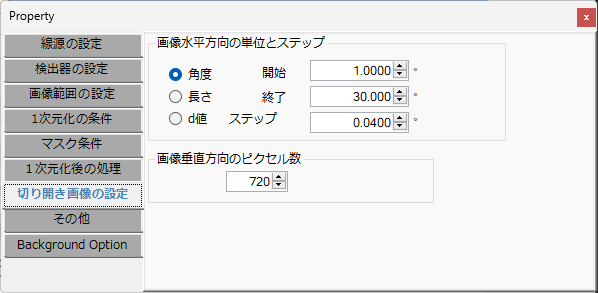
2.8. その他