1.0. 概要
ReciProが正常に起動すると、メインウィンドウが表示されます。このウィンドウで計算対象の結晶を選択し、その結晶を回転させ、さらに様々なツールを呼び出します。結晶の読み込みはドラッグドロップにも対応します。
このウィンドウは大きく分けて、
- ファイルメニュー (最上部)
- 回転状態表示/制御 (左部)
- 結晶リスト (中央上部)
- 結晶情報 (中央下部)
- ツールメニュー (右部)
から構成されています。以下に詳細を説明します。
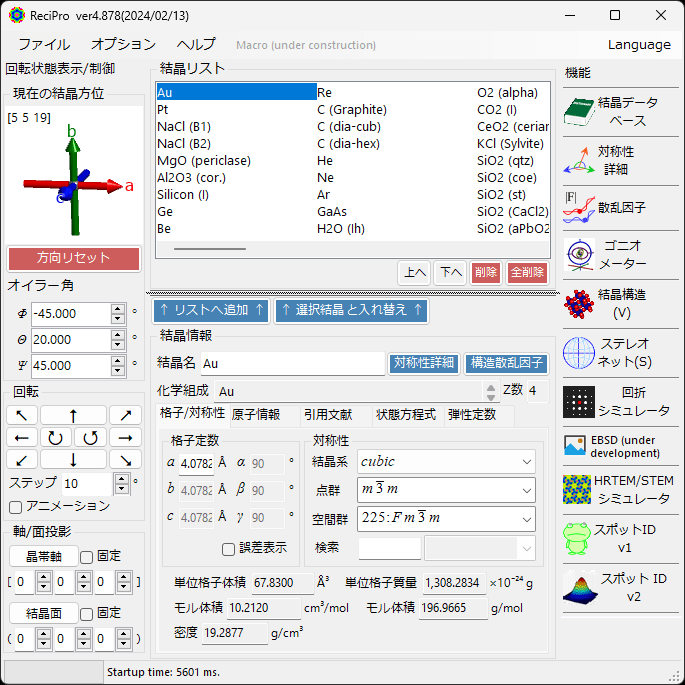
1.1. ファイルメニュー
1.1.1. ファイル
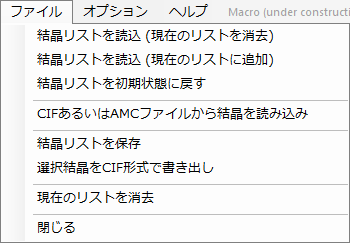
結晶リストを読み込み(現在のリストを消去)
結晶リストファイル(拡張子 xml)を新たに読み込みます。すでに読み込まれていたリストは削除されます。
結晶リストを読み込み(現在のリストに追加)
結晶リストファイル(拡張子 xml)を読み込みます。読み込んだ結晶リストは現在のリストの後に加えられます。
結晶リストを初期状態に戻す
起動時に読み込んだ結晶リストを再度読み込みます。
CIFあるいはAMCファイルから結晶を読み込み
CIFファイルあるいはAMCファイルから結晶を読み込み、現在の結晶リストの最後に加えられます。
結晶リストを保存
結晶リストを保存します。
選択結晶をCIF形式で書き出し
現在選択している結晶をCIFフォーマットとして保存します。
現在のリストを消去
現在の結晶リストを全て削除します。
閉じる
アプリケーションを終了します。
1.1.2. オプション
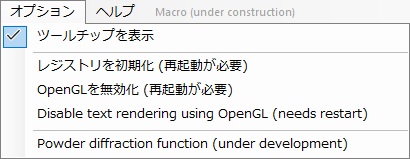
ツールチップを表示
チェックするとツールチップを表示します。
レジストリを初期化(再起動が必要)
再起動時にレジストリをリセットします。レジストリには、ウィンドウサイズや波長、カメラ長などの情報が格納されています。何らかの原因によってソフトウェアの動作が不安定になった場合は、レジストリのリセットが有効かもしれません。
OpenGLを無効化 (needs restart)
チェックすると、OpenGL機能をオフにします。ReciProはOpenGL 1.3以降の機能を使用して、三次元的な描画を行っています。ただし古いPCをお使いの場合や、リモートデスクトップ環境、あるいはMac上でのWindowsエミュレーション環境の場合は、OpenGL のバージョンが1.3未満かもしれません。そのような場合は、この項目をチェックしてください。
Disable text rendering using OpenGL (needs restart)
一部のGPUでは、OpenGLを用いた文字描画が上手くいかないことがあります。その場合は、この項目をチェックして、再起動してみて下さい。
1.1.3 ヘルプ
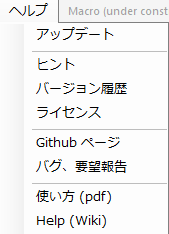
アップデート
新しいバージョンがリリースされているかをチェックし、可能な場合はアップデートを行います。
ヒント
Deprecated.
バージョン履歴
バージョン履歴を表示します。
ライセンス
ライセンスを表示します。
Githubページ
Githubページを表示します。
バグ・要望報告
Githubページを表示します。
使い方 (PDF)
このページを表示します。
Language
言語を切り替えます。現在は英語と日本語のみ対応しています。切り替え後は、再起動が必要です。
1.2. 回転状態表示/制御
1.2.1. 現在の結晶方位
結晶の現在の回転状態が表示されます。この領域をマウスでドラッグすることで回転することができます。
結晶軸はそれぞれ 赤: a軸, 緑: b軸, 青: c軸 として表示されています。
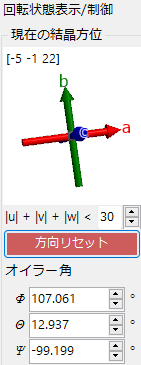
|u|+|v|+|w| < ##
晶帯軸の表示をダブルクリックすると表示されます。スクリーンに垂直な方向に対応する晶帯軸指数をの範囲を設定します。例えば、u+v+w < 30とセットした場合は、uvwの絶対値の総和が30を超えない範囲で最も近い方位を表示します 。
方向リセット
「方向リセット」を押すと結晶方位が初期状態にリセットされます。ReciProにおける結晶方位の「初期状態」とは、c軸は、スクリーンに対して垂直であり、b軸はスクリーン投影した時に上方向を向く、という方向として定義されています 。
オイラー角
結晶の回転状態をオイラー角で表示/設定します。オイラー角は三つの角度の組で表現され、ReciProでは
Ψ: Z軸回転
θ: X軸回転
Φ: Z軸回転
と定義し、Ψ, θ, Φの順に回転操作を施します。座標系についての詳しい説明は 2. ゴニオメータやAppendixをご覧ください。
1.2.2. 回転
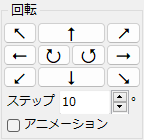
矢印ボタンをおすと、矢印の方向に「ステップ」で指定した角度分だけ回転します。
「アニメーション」をチェックした場合は、指定した回転速度で結晶が連続的に回転します。
1.2.3. 軸・面投影
晶帯軸あるいは結晶面の指数を指定して、結晶を回転させます。「固定」をチェックすると、指定した晶帯軸あるいは結晶面が空間的に固定された状態で回転操作が行われます。
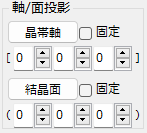
晶帯軸
指定した晶帯軸をスクリーン面の垂直手前方向に設定し、結晶を回転します。このときこの軸に垂直な結晶面が設定されている(=内積が0になっている)とその面の方向が画面上向きに設定されます。
結晶面
指定した結晶面の法線をスクリーン面の垂直手前方向に設定し、結晶を回転します。このときこの面に垂直な晶帯軸が設定されている(=内積が0になっている)とその晶帯軸の方向が画面上向きに設定されます。
1.3. 結晶リスト
読み込まれている結晶のリストを表示/変更します。インストール直後の初期状態では80個程度の結晶が含まれているはずです 。
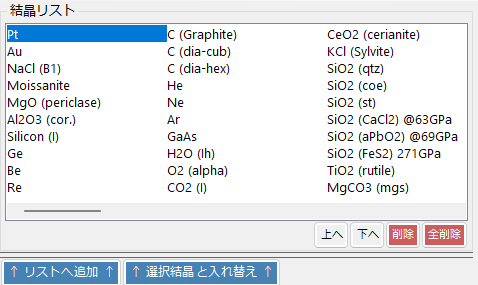
リスト内から結晶を選択すると、下の画面(結晶情報)に詳細情報が表示され、計算対象の結晶として設定されます。
上へ/下へ
選択した結晶の順番を上/下に移動します。
削除
選択されている結晶をリストから削除します。
全削除
リスト中のすべての結晶を削除します。
リストへ追加/選択結晶と入れ替え
設定した結晶をリスト最後尾に追加します。あるいは、設定した結晶を、リスト中の選択している結晶と入れ替えます。
1.4. 結晶情報
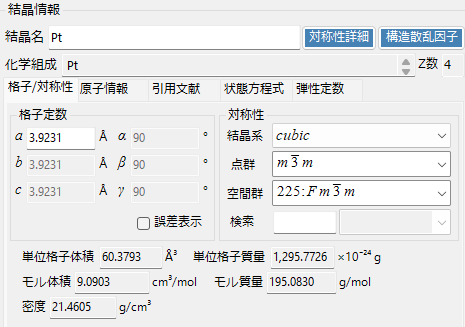
結晶の格子定数/対称性/原子位置などを設定/表示します。この部分にCIFファイルやAMCファイルをドラッグドロップして任意の結晶を読み込むことも出来ます。
結晶に何らかの変更を加えた場合は、必ず「リストへ追加」あるいは「選択結晶と入れ替え」ボタンを押してください。押さなかった場合その情報は結晶リストに保存されず、変更内容は失われてしまいます。
選択した結晶に関する詳細情報が表示されます。別ページで詳しく説明します。
1.5. ツール
1.5.1. 結晶データベース
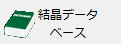
結晶のデータベース機能を呼び出します。結晶の名称だけでなく、化学組成や対称性などで検索することもできます。別ページで説明します。
1.5.2. 対称性詳細
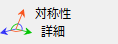
選択した結晶の対称性に関する情報を表示し、結晶学的な計算を提供します。この項目は別ページで説明します。
1.5.3. 散乱因子
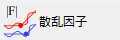
結晶面をリストアップし、結晶構造因子を計算します。この項目は別ページで説明します。
1.5.4. ゴニオメーター
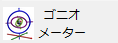
回転状態(行列)を3次元的に描画し、解析します。詳しくは 2. ゴニオメーターの項を参照してください。
1.5.5. 結晶構造
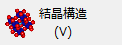
結晶の構造を3次元的に描画します。結晶面、単位格子、配位多面体なども描画できます。詳しくは 3. 結晶構造 の項を参照してください。
1.5.6. ステレオネット
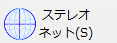
結晶面あるいは晶帯軸の方向をステレオネット上に描画します。詳しくは 4. ステレオネット の項を参照してください。
1.5.7. 回折シミュレータ
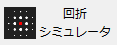
電子/X線の回折のシミュレーションを行います。詳しくは 5. 回折シミュレータ の項を参照してください。
1.5.8. EBSD
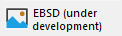
1.5.9. HRTEM/STEMシミュレータ
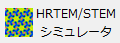
STEM (Scanning Transmission Electron Microscopy) およびHRTEM (High resolution TEM)のシミュレーションを行います。詳しくは 7. HRTEM/STEM シミュレータ の項を参照してください。
1.5.10. スポットID v1
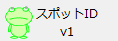
撮影した電子線回折写真の指数づけをおこないます。詳しくは 8. スポットID v1 の項を参照してください。
1.5.11. スポットID v2
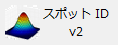
撮影した電子線回折データを読み込み、スポット検出、フィッティング、指数付けを行います。詳しくは 9. スポットID v2 の項を参照してください。