7.0. 概要
HRTEM/STEMシミュレータは、メインウィンドウで指定した任意の結晶および任意の方位に対して、(S)TEMによる格子像をシミュレーションします。ポテンシャルをシミュレーションすることもできます。
右下のシミュレートボタンを押すことで、シミュレーションを実行します。
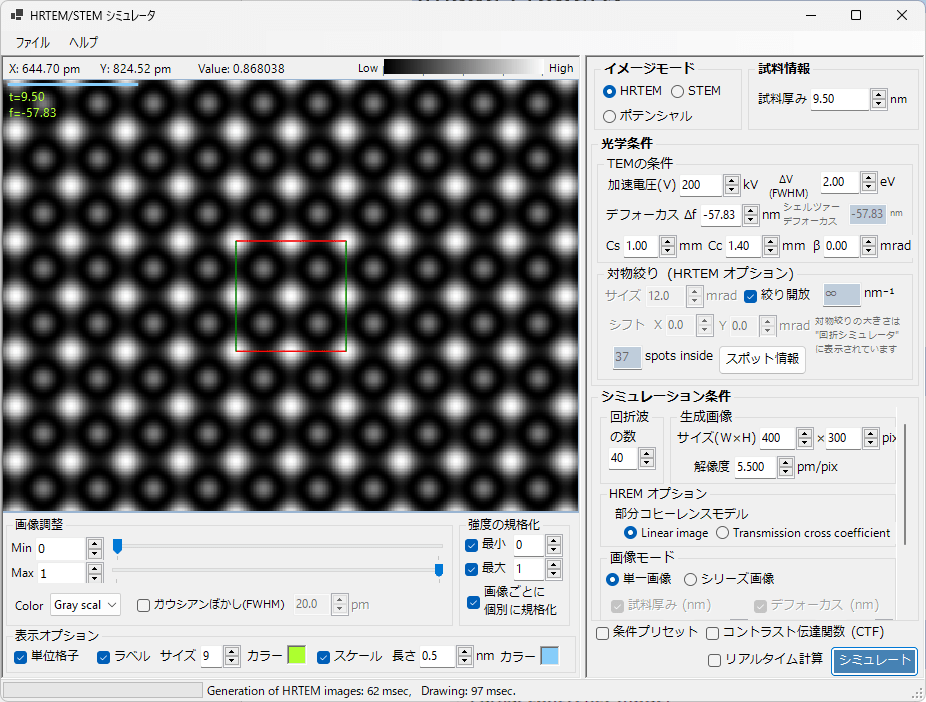
7.1. メインエリア
シミュレーションで得られた画像が表示されます。
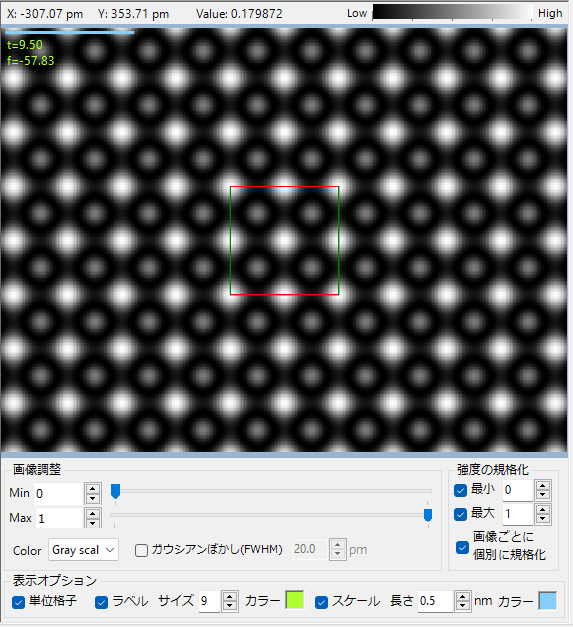
7.1.1. マウス操作
右ドラッグで選択範囲を拡大し、右クリックで縮小します。
7.1.2. 画像調整
Min/Max
画像の最大輝度、最低輝度を設定します。トラックバーで調整することもできます。
Color
Gray scaleかCold-Warm scaleのどちらかを選択します。
ガウシアンぼかし
画像に対して、ガウス関数によるフィルター(ぼかし)をかけます。ぼかしの範囲は pm (ピコメートル) で指定します。
7.1.3. 表示オプション
単位格子
単位格子を表示するかを設定します。表示した場合、赤は a 軸、緑は b 軸、青は c 軸に対応します。
ラベル
ラベル (t: thickness [nm], f: defocus [nm] )を表示するどうか、およびラベルのサイズと色を設定します。
スケール
スケールを表示するか、およびその長さと色を設定します。
7.1.4. 強度の規格化
画像の最大/最小強度を規格化します。シリーズ画像 (後述) を表示している場合は、画像ごとに規格化するかどうかを選択できます
7.1.5.
7.2. ファイルメニュー
7.2.1. ファイル
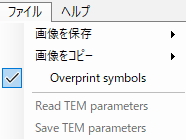
画像の保存、あるいはクリップボードへのコピーを行います。”Overprint symbols”をチェックした場合は、画像にスケールや文字などの情報が書き込まれます。
7.2.2. ヘルプ
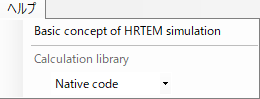
Basic concept of HRTEM simulation
HRTEM/STEM計算の原理をPDFで参照することが出来ます。
Calculation Library
HRTEM/STEM simulationを実行する際のライブラリを選択します。通常はNative codeの方が高速です。もしNative codeが動作しない場合は、Managed codeを使ってください。
7.3. イメージモード
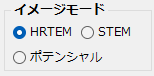
HRTEMモード、STEMモード、ポテンシャルモードのいずれかを選択します。選択肢によって、「7.5. 光学条件」や「7.6. シミュレーション条件」で表示される画面が変化します。
7.4. 試料情報
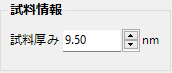
試料厚み
試料の厚さを設定します。後述する 「シリーズ画像」 でシミュレーションする場合は、この値は無視されます。
7.5. 光学条件
電子顕微鏡の観察条件を設定します。
7.5.1. TEMの条件
電子顕微鏡に固有のパラメータを設定します。加速電圧とCs値に基づいてシェルツァーデフォーカス値が表示されます。また、右クリックメニューでプリセット値を選択することもできます。
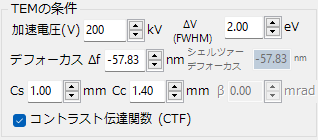
- 加速電圧: kV単位
- ΔV: 1/ 𝑒 width of electron energy fluctuations (エネルギー幅)
- デフォーカス Δf: nm単位
- Cs: Spherical aberration coefficient (球面収差)
- Cc: Chromatic aberration coefficient (色収差)
- β: Illumination semi angle due to the finite source size effect (照射半頂角)
- コントラスト伝達関数:設定したTEMの条件の下でコントラスト伝達関数を表示します
右クリックメニュー (TEMの条件)
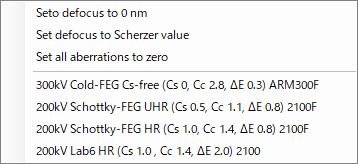
「TEMの条件」 ボックス中を右クリックすると、プリセットされたTEMの条件が表示れます。ご自分の使用しているTEMの条件値が不明な場合は、とりあえず似てそうものを選んでみてください。
7.5.2 対物絞り (HRTEM オプション)
HRTEMモードの時に表示されます。
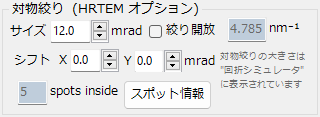
対物レンズ絞りの大きさや位置を設定します。「回折シミュレータ」 を起動すると、絞りの大きさや位置を確認することが出来ます。
サイズ
対物レンズ絞りの大きさを、mrad単位で設定します。絞りを開放したい場合は、「絞り開放」をチェックします。設定した絞りの条件によって、ブロッホ波法において考慮される回折スポットの数が変化します。スポットの上限数は、「回折波の数」 (後述) で設定された値に制限されます。
シフト
対物レンズ絞りの水平方向の位置をmrad単位で設定します。
スポット情報
詳細なスポット情報を表示します。
7.5.3. STEM オプション
STEMモードの時に表示されます。右クリックするとプリセット値が表示されます。
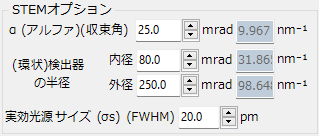
α (収束角)
入射電子の角度(半頂角)を mrad 単位で設定します。
(環状)検出器の半径
環状検出器の場合は内径と外径を設定します。環状ではない(中心に穴が開いていない)場合は内径をゼロとしてください。
実効光源サイズ
FWHMで定義される光源サイズを pm 単位で設定します。
右クリックメニュー (STEMオプション)
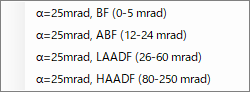
「STEMオプション」 ボックス中を右クリックすると、プリセットされた収束角および検出器の半径が表示されます。ご自分の使用しているSTEMの観察条件が不明な場合は、とりあえず似てそうものを選んでみてください。
7.6. シミュレーション条件
7.6.1. 回折波の数/生成画像
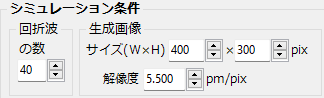
回折波の数
計算に取り込む最大のBloch波の数を設定します。計算速度はBloch波の数の3乗に比例しますので、大きな値を入れるととても時間がかかります。
生成画像
シミュレーションする画像の横と縦のピクセル数と解像度を設定します。
7.6.2. HRTEMオプション
イメージモードがHRTEMの時に表示されます。

HRTEMイメージを計算する際に、波の干渉を Linear imageモデルに基づいて計算するか、Transmission cross coherentモデルに基づくかを選択します。後者の方が正確なシミュレーションですが、計算速度は遅くなります。
7.6.3. STEMオプション
イメージモードがSTEMの時に表示されます。
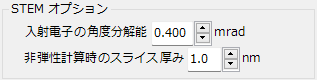
入射電子の角度分解能
STEMイメージのシミュレーションでは、CBEDと同じように収束電子を多数の平面波の重ね合わせと考え、回折ディスクの重なり合う効果を計算します。この項目は、収束入射電子をどれくらいの角度分解能で分割するかを設定します。当然、小さい値にすると精度は向上しますが、時間もかかります。
非弾性計算時のスライス厚み
ReciProのアルゴリズムでは試料を厚み方向にスライスし、区分求積法を適用して非弾性電子の効果を計算しています。この項目では、スライスの厚みを設定します。小さい値にすると精度は向上しますが、時間もかかります。経験的には 1 nm 程度で十分な精度が得られます。
7.6.4. 画像モード
イメージモードがHRTEMあるいはSTEMの時に表示されます。
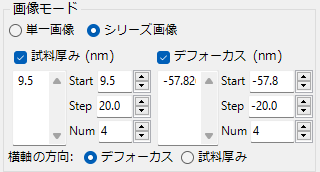
7.6.5. ポテンシャルオプション
イメージモードがPotentialの時に表示されます。
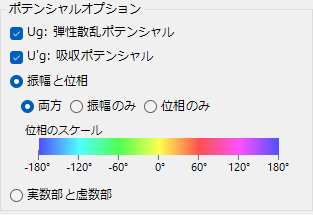
選択されたポテンシャル (Ug, U’g) がシミュレーション対象となります。またポテンシャルの表示方法を 「振幅と位相」 あるいは 「実数部と虚数部」 から選択します。
7.7. プリセット、リアルタイム計算、シミュレート

7.7.1. 条件プリセット
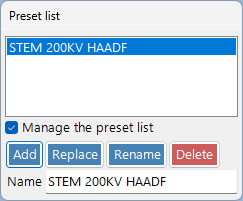
良く使う解析条件を保存し、切り替えることが出来る機能です。保存されるのは、イメージモード、試料情報、光学条件、シミュレーション条件で設定した値の全てです。プリセットに追加更新したい場合は、に新たに加えたい場合は「Manage the preset list」 をチェックしてください。
7.7.2. リアルタイム計算
イメージモードがHRTEMかポテンシャルの時のみ有効です。他のウィンドウで結晶を回転させたとき、リアルタイムでHRTEM像あるいはポテンシャル像を計算し表示します。
7.7.3. シミュレート
設定した条件値で像を計算します。計算を途中でやめたい場合は同じ場所に表示される 「中止」 ボタンを押してください。
7.8. コントラスト伝達関数
「コントラスト伝達関数」 をチェックすると、以下のようなウィンドウが立ち上がります。
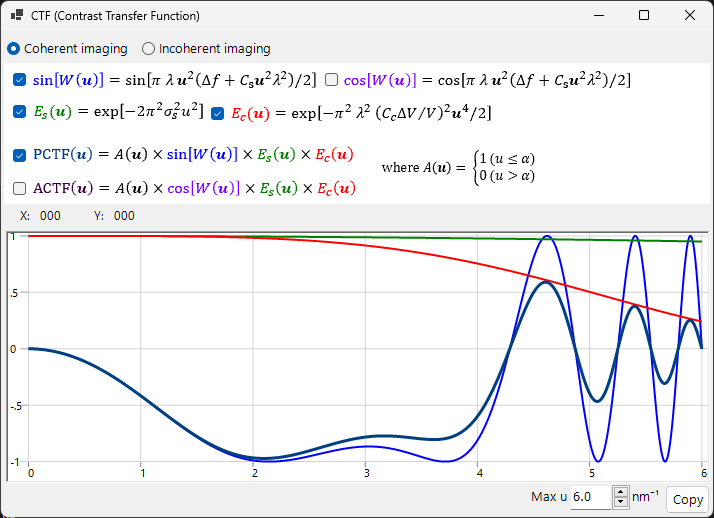
設定したTEM条件(加速電圧や収差など)に基づき、PCTF (Phase contrast transfer function)やPCTF (Amplitude contrast transfer function)およびCTFI (contrast transfer function for incoherent imaging, STEMモードの時のみ) をグラフ化します。u値の上限を設定することで、描画範囲を変更できます。「Copy」ボタンを押すと、エクセルに張り付け可能なタブ区切り形式でデータがコピーされます。