1.0. 概要
起動すると、次のような画面が立ち上がります。このウィンドウからプロファイルを読み込み、回折ピークを表示して、指数付けやフィッティングなどを行います。プロファイルや結晶の読み込みはドラッグドロップにも対応します。
このウィンドウは大きく分けて
- プロファイル描画エリア
- ファイルメニュー (最上部)
- タブメニュー (上部)
- 機能リスト (上部)
- プロファイルリスト (右上部)
- 結晶リスト (右下部)
の部分に分かれます。
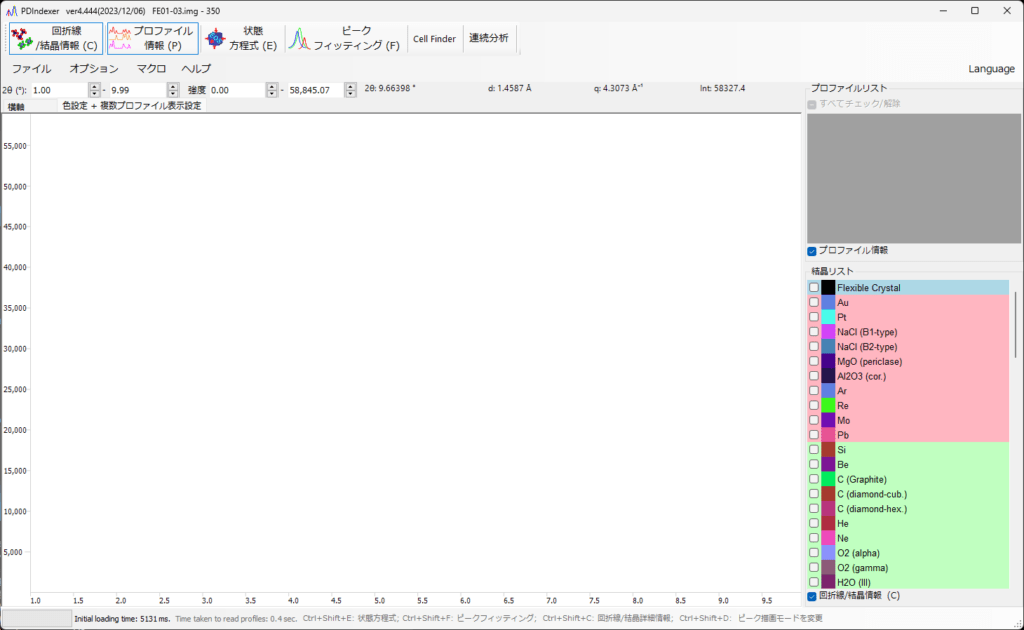
1.1. プロファイル描画エリア
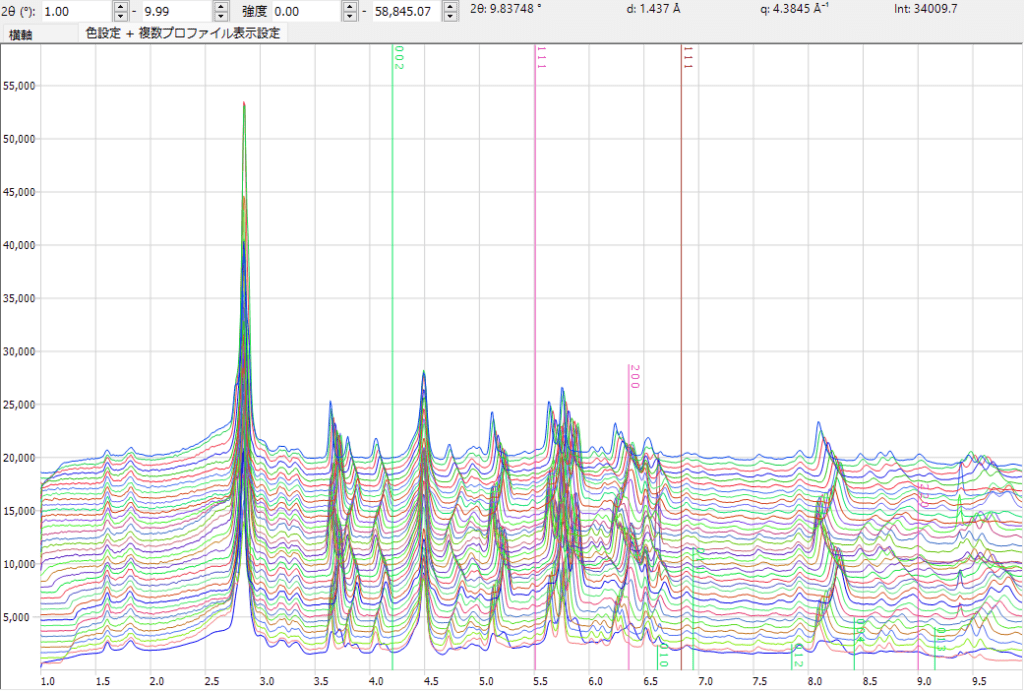
メインウィンドウの大部分を占めるのがプロファイル描画エリアです。このエリアに「プロファイルリスト」でチェックしたプロファイルが表示されます。 「結晶情報」 でリスト中の結晶がチェックされている場合は回折ピークも表示されます。
1.1.1. マウス操作
プロファイル描画エリアでは以下のマウス操作を受け付けます。
- 左ドラッグ: 回折線を移動 (結晶の格子定数を変更)
- 右ドラッグ: 拡大
- 右クリック: 縮小
- 中ドラッグ: 移動
また横軸・縦軸描画範囲は、描画エリアの上部のボックスに数値を直接入力することで変更できます。
1.2. ファイルメニュー
ファイル
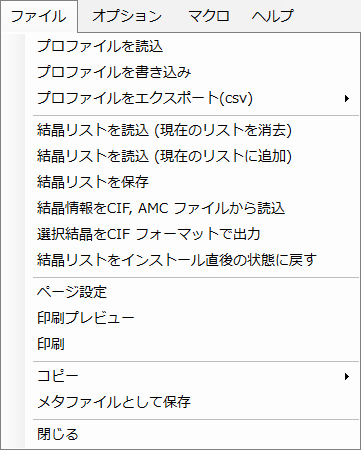
プロファイルを読み込み
プロファイルデータを読み込みます。読み込み可能な形式は本ソフトの形式である「pdi」のほか、WinPIPの出力である「csv」、 Fit2Dの出力である「chi」などが読み込めます。これ以外にも角度-強度のテキスト形式で格納されたファイルなら大体読み込めるようにしてあります。
プロファイルを書き込み
プロファイルデータを書き込みます。書き込み可能な形式は本ソフトの形式である「pdi」です。
プロファイルをエクスポート (csv)
選択中のプロファイルデータをカンマ区切り(角度,強度)、タブ区切り、あるいはGSAS形式でで出力します。
結晶リストを読込 (現在のリストを消去)
結晶リストファイル(拡張子 xml)を読み込みます。現在の結晶リストは破棄されます。
結晶リストを読込 (現在のリストに追加)
結晶リストファイル(拡張子 xml)を読み込みます。現在の結晶リストの末尾に追加されます。
結晶リストを保存
結晶リストファイル(拡張子 xml)を書き込みます。
結晶情報をCIF, AMCから読み込み
cif形式の構造データファイル、あるいはamc形式の構造データファイルをインポートして現在の結晶リストに加えます。
選択結晶をCIFフォーマットで出力
選択中の結晶を、cif形式の構造データファイルとして保存します
結晶リストをインストール直後の状態に戻す
結晶リストを初期状態に戻します。現在の結晶の情報はすべて失われてしまうのでご注意ください。
コピー
現在描画しているプロファイルをメタファイル(ベクトルやフォント情報をそのまま保存する形式)でクリップボードにコピーします。Power Point や Word などに張り付けることで、線の太さやフォントを変更することができます。
メタファイルとして保存
現在描画しているプロファイルをメタファイルで保存します。EMF(Enhanced Meta File)という形式をサポートしています。保存した「*.emf」ファイルは Power Point や Word で読み込むことができます。
閉じる
プログラムを終了します。
オプション
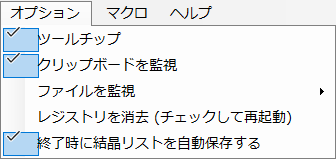
ツールチップ
チェックするとツールチップを表示します。
クリップボードを監視
クリップボード監視し、IPAnalyzerからプロファイルデータが送られた場合や、CSManagerから結晶データが送られると、そのデータを読み込みソフトウェアに取り込みます。
ファイルを監視
指定したディレクトリを監視し、読み込み可能なプロファイルが保存されたら自動で読み込ます。
レジストリを消去
レジストリを削除します。ソフトウェアを再起動が必要です。
終了時に結晶リストを自動保存する
ソフトウェアを終了時に、その時の結晶リストを自動で保存します。次回起動時には、前回終了時の結晶リストが保存されることになります。
マクロ
PDIndexerには、マクロ機能があります。詳細は別途記載します。
ヘルプ
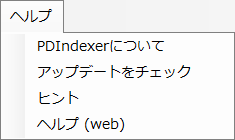
アップデートをチェック
新しいバージョンがリリースされているかをチェックし、リリースされている場合はアップデートを行います。
Hint
Deprecated.
Help (PDF)
このページを表示します。
Language
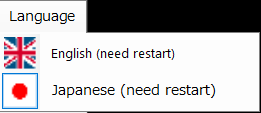
言語を切り替えます。現在は英語と日本語のみ対応しています。切り替え後は、再起動が必要です。
1.3. タブメニュー
1.3.1. 横軸
横軸の状態を設定します。ここで設定する情報は、表示上の設定であり、実際の横軸とは関係ありません。(実際の横軸情報は後述 の”Profile Parameter”から変更できます。) そのため異なるX線源を用いた場合でも横軸をそろえて比較することが可能です。 たとえば読み込んだプロファイルがCuのK線で取得したものであっても、MoのK線の波長で取得したように表示することができます。
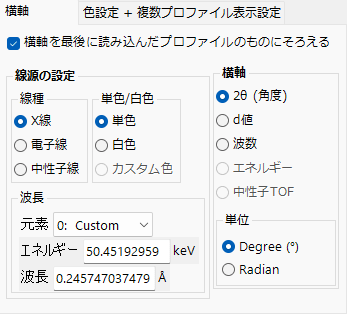
横軸を最後に読み込んだプロファイルのものにそろえる
チェックすると、既に読み込んでいたプロファイルの横軸の状態が、新しいプロファイルの状態にそろえられます。
線源の設定
入射線源の種類、単色か白色か、波長あるいはエネルギーを設定します。
横軸
横軸の単位を選択します。を角度に設定します。X線の波長を適切に設定してください。
色設定 + 複数プロファイル表示設定
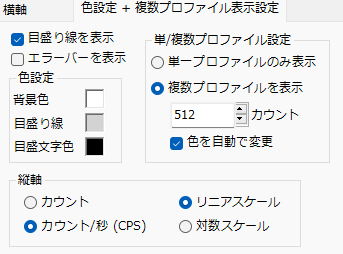
目盛り線を表示
目盛り線を表示するかを選択します。
エラーバーを表示
エラーバーを表示するかを選択します。読み込んだプロファイルにエラーが含まれている場合のみ有効です。
色設定
背景や目盛り線の表示色を設定します。
単/複数プロファイル設定
プロファイルデータを単一/複数表示するかを決定します。チェックが付いているほうが現在のモードになります。
単一プロファイルのみ表示
単一プロファイルモードです。プロファイルを読み込んだとき、あるいはクリップボード経由でIPAnalyzerから送信されてきたとき、古いプロファイルは削除され、新しいプロファイルが描画されます。
複数プロファイルを表示
複数プロファイルモードです。新しいプロファイルは重ねて読み込まれます。複数データを重ねるとき、データ間の強度の差も設定します。これは表示上の見易さを確保するためで、実際のデータを変更しているわけではありません。また、「色を自動で変更」がチェックされていると、プロファイルの追加の度に描画色を自動的に変更します。
縦軸
縦軸 (強度)を生カウントして表示するか、カウント/秒 (cps) として表示するか指定します。また、縦軸を線形的に表示するか、対数的に表示するかを指定します。
1.4. プロファイルリスト
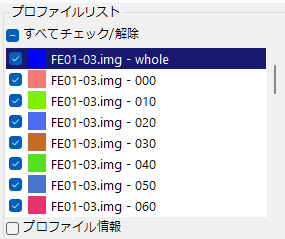
読み込んでいるプロファイルを表示/選択します。単一プロファイルモードときは無効になっています。
複数プロファイルモードのときは読み込んでいるプロファイルが複数表示されます。チェックされているものだけが中央のピクチャーボックスに描画されます。
より詳しいプロファイルの設定はボックス下部の 「プロファイル情報」チェックボックスをチェックして設定します。別ページで詳しく説明します。
1.5. 結晶リスト
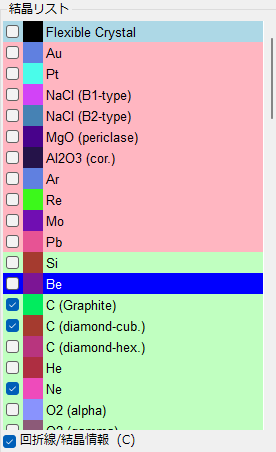
結晶のリストを表示/設定します。初期状態で80個程度の結晶が含まれており、リスト中のチェックボックスをチェックすると回折ピークの位置に回折線が表示されます。
このリストの先頭には、「Flexible Crystal」 (水色の背景) が固定されています。この結晶をチェックした場合は、回折線を自由に追加してピークフィッティングなどを行うことが出来ます。
リストの2行目から10行目まで(ピンク色の背景)は、状態方程式 (EOS) 計算用に固定された結晶です。状態方程式のページをご覧ください。
より詳しい結晶の設定や回折線の表示設定を行いたい場合は、ボックス下部の 「回折線/結晶情報」 チェックボックスをチェックして設定します。別ページで詳しく説明します。
1.6. 機能リスト

様々な機能を呼び出します。
回折線/結晶情報
こちらをご覧ください。
プロファイル情報
こちらをご覧ください。
状態方程式
こちらをご覧ください。
ピークフィッティング
こちらをご覧ください。